Langkah-langkah dari mengganti
background ini dapat dilihat dibawah ini:
Buka Foto atau gambar yang ingin diganti
backgroundnya. (Contoh Menggunakan Logo Universitas Lampung)
Setelah siap seleksi warna putih
(background yang ingin diganti) dengan menggunakan quick selection tool.
Seperti pada gambar dibawah ini:
Lalu tekan
tombol delete pada keyboard. Maka background atau gambar yang berwarna putih
hilang dan background gambar saat ini transparan. Setelah itu tambah layer
dengan cara klik icon create a new layer yang ada disebelah icon kotak sampah.
Setelah layer ditambahkan
maka sekarang layer berjumlah 2, letakkan layer 2 dibawah layer 1 dengan cara
men-drag layer tersebut kebawah layer 1.
Setelah
itu, anda bisa menaruh gambar yang ingin dijadikan background pada layer 2,
tetapi disini saya menggunakan warna saja dengan menggunakan paint bucket tool.
Dan tentukan warnanya pada set foreground colour. Lalu klik pada layer 2 dan
alhasil background pun sudah tergantikan. Lihatlah contohnya dibawah ini :
Sedangkan
untuk mengganti background dengan gambar yaitu :
Klik
File lalu pilih Place (lakukan dengan layer 2 sedang aktif atau dipilih).
Lalu
tentukan gambar mana yang akan dipakai. Setelah itu tentukan lebar gambar
dengan lebar layar. Seperti pada gambar atau contoh berikut:
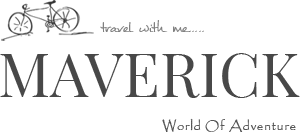











Tidak ada komentar:
Posting Komentar